|
[size=1.15]今天我们就来看看ppt等分圆形并填充颜色的方法,很简单,基础教程,新手可以进来学习一下。 [size=1.15]1、新建空白幻灯片;并调出网格线和参考线;我们就用网格线与参考线来画出一个正圆并且把正圆分割成4等份。 [size=1.15]2、下面,开始绘制;选取形状的椭圆形状,左手按住CTRL+SHIFT;右手控制鼠标点住水平参考线与垂直参考线相交点,拖动鼠标,这时,我们可以看到,绘制出来了以水平参考线与垂直参考线相交点为中心点的正圆。我们可以看到,水平参考线与垂直参考线把正圆给分成4等分了。 [size=1.15]3、再选取矩形形状;以参考线为界,绘制出一个矩形,并覆盖住正圆的下半部的左边这一份;如图中所示。注意:矩形边框与水平参考线重合一起。 [size=1.15]4、把矩形与正圆同时选中;这时,合并形状的按钮被激活了。我们点此按钮,在弹出的菜单中点;相交,这时,正圆只剩下了4分之1的圆(一个扇形);为了下面好区分,我们称这扇形为扇形1 [size=1.15]5、把扇形1复制并粘贴出一个,为扇形2;把扇形2垂直翻转并用箭头键,移到扇形1的正上方,移的时候要仔细些,边要与扇形1重合,以及与参考线重合。 [size=1.15]6、复制扇形2并粘贴出一个为扇形3,并水平翻转,用箭头键,移到扇形2的右边,移的时候要仔细些,边要与扇形2重合,以及与参考线重合。 [size=1.15]7、复制扇形3并粘贴出一个为扇形4,把扇形4垂直翻转并用箭头键,移到扇形3的正下方,移的时候要仔细些,边要与扇形3重合,以及与参考线重合。 [size=1.15]8、现在圆的4等分都绘制好了;接着,按自己的实际需要给每一份填充上不同的颜色。要填充哪一份就用鼠标点下该扇形,选扇形再操作填充颜色即可。效果如图中所示。 [size=1.15]以上就是ppt等分圆形并填充颜色的教程,希望大家喜欢.
|  融资租赁行业2023年回顾与2024年展望
联合资信主要观点:
2023年10月下发了金融租赁公司管理办法,体现了监管机构对
融资租赁行业2023年回顾与2024年展望
联合资信主要观点:
2023年10月下发了金融租赁公司管理办法,体现了监管机构对
 2023年租赁业调查报告(毕马威)
毕马威连续第5年发布租赁业调查报告。本刊结合租赁行业热点话题提供专业洞察,并汇总
2023年租赁业调查报告(毕马威)
毕马威连续第5年发布租赁业调查报告。本刊结合租赁行业热点话题提供专业洞察,并汇总
 2021年度融资租赁业调查报告
2021年度融资租赁业调查报告
下载地址:原链接
2021年度融资租赁业调查报告
2021年度融资租赁业调查报告
下载地址:原链接
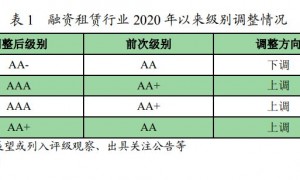 2021年融资租赁行业信用风险展望
一、融资租赁行业 2020 年信用风险回顾
1.信用等级迁移及风险事件回顾
202
2021年融资租赁行业信用风险展望
一、融资租赁行业 2020 年信用风险回顾
1.信用等级迁移及风险事件回顾
202
 《金融租赁行业发展报告(2007-2017)》
金融租赁行业发展报告(2007-2017)
《报告》主体内容分为导言、发展篇、环境篇、资产
《金融租赁行业发展报告(2007-2017)》
金融租赁行业发展报告(2007-2017)
《报告》主体内容分为导言、发展篇、环境篇、资产